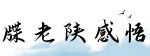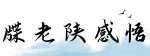最佳答案解决突发情况,任务栏不显示任务该怎么办?背景:任务栏是我们在计算机中常用的工具之一。通过在任务栏中查看和更改当前正在运行的程序和任务,我们可以方便地管理我们的计算机。...
解决突发情况,任务栏不显示任务该怎么办?
背景:任务栏是我们在计算机中常用的工具之一。通过在任务栏中查看和更改当前正在运行的程序和任务,我们可以方便地管理我们的计算机。但是,在某些情况下,您可能发现任务栏不显示任务,这可能会妨碍您的工作。
为什么我的任务栏没有任务显示?
任务栏停止工作的原因可能有多种,但有几种情况比较常见:
- 任务栏本身出现故障-这可能是由于通常的软件错误或恶意软件造成的。
- 过多的打开程序-如果您同时打开了太多的程序,任务栏就可能不显示所有打开的项目。
- 图形驱动程序错误-当图形驱动程序出现错误时,任务栏不显示。
如何解决任务栏不显示任务的问题?
方法1:重新启动计算机或任务栏。

重新启动计算机或任务栏是最常见的解决方法之一。您可以使用Ctrl+Alt+Del组合键打开任务管理器,然后选择Windows资源管理器并单击“重新启动”。如果任务栏完全不起作用,您可以使用Ctrl+Shift+Esc快捷键打开任务管理器并选择更多选项来重新启动任务栏。
方法2:取消任务栏自动隐藏

如果您已启用任务栏的自动隐藏功能,则它可能不会显示出来。取消此功能可以使任务栏恢复正常。您可以右键单击任务栏并选择“任务栏设置”,然后在“Windows任务栏”的属性窗口中取消“自动隐藏任务栏”复选框。
方法3:更新显卡驱动程序

如果您的显卡驱动程序已过期或损坏,则任务栏可能会显示错误。通过更新显卡驱动程序可以解决此问题。您可以通过访问您的计算机制造商的网站来找到正确的驱动程序版本,并将其下载并安装到您的计算机上。
结论
突发情况,使任务栏不显示任务甚至不显示,这会让您的计算机使用受到很多困扰。幸运的是,有多种方法可以解决这个问题,包括重新启动计算机或任务栏,取消任务栏自动隐藏,更新显卡驱动程序等。如果您正在遇到此类问题,请尝试使用上述方法解决。
版权声明:本文内容/及图片/由互联网用户自发贡献,该文观点仅代表作者本人。本站仅提供信息存储空间服务,不拥有所有权,不承担相关法律责任。如发现本站有涉嫌抄袭/侵权/违法违规的内容, 请发送邮件至 2509906388@qq.com 举报,一经查实,本站将立刻删除。