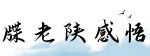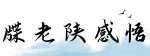最佳答案如何配置IP地址:一步一步教你设置IP地址介绍: 在计算机网络中,IP地址是用于唯一标识计算机或设备的数字地址。每当我们连接到网络时,计算机都会自动获得一个IP地址。但有时候我...
如何配置IP地址:一步一步教你设置IP地址
介绍:
在计算机网络中,IP地址是用于唯一标识计算机或设备的数字地址。每当我们连接到网络时,计算机都会自动获得一个IP地址。但有时候我们需要手动配置IP地址,例如在搭建网络中的服务器、设置网络接入限制等等。本文将为您详细介绍如何一步一步设置IP地址。
一、了解IP地址的基本知识

在开始设置IP地址之前,我们需要了解一些基本知识。
1. IP地址的组成:

IP地址由四个8位二进制数(即四个字节)组成,每个字节之间用“.”分隔。例如,192.168.0.1
2. IP地址的分类:

IP地址分为A、B、C、D、E五类,其中A、B、C三类是我们最常用的。
3. 子网掩码:
子网掩码是用于划分网络和主机部分的32位二进制数,和IP地址一起使用来确定网络和主机的范围。
二、设置静态IP地址
1. 打开网络设置界面:
在Windows操作系统中,点击开始菜单,选择“控制面板”,然后点击“网络和共享中心”,再点击“更改适配器设置”。在Mac操作系统中,点击“系统偏好设置”,选择“网络”。在Linux操作系统中,可以通过命令行或系统设置找到网络设置。
2. 进入适配器设置界面:
在网络设置界面中,选择您正在使用的网络适配器,点击右键,并选择“属性”或“设置”。如果您有多个适配器(例如,有线和无线),请确保选择正确的适配器。
3. 配置IPv4地址:
在网络适配器属性或设置界面中,找到IPv4协议选项,并点击它。在IPv4协议属性中,选择“使用下面的IP地址”,并输入您想要设置的静态IP地址以及子网掩码。
4. 配置DNS服务器:
在IPv4协议属性中,选择“使用下面的DNS服务器地址”,并输入您想要使用的首选和备选DNS服务器地址。
5. 保存并应用设置:
在完成IP地址和DNS服务器的设置后,点击“确定”或“应用”按钮,然后关闭网络设置界面。您的计算机将会重新启动网络适配器,并应用新的IP地址设置。
三、设置动态IP地址
1. 打开网络设置界面:
同样,在Windows、Mac或Linux操作系统中,打开网络设置界面。
2. 进入适配器设置界面:
选择您正在使用的网络适配器,点击右键,并选择“属性”或“设置”。
3. 配置自动获取IP地址:
在网络适配器属性或设置界面中,找到IPv4协议选项,并点击它。在IPv4协议属性中,选择“自动获取IP地址”和“自动获取DNS服务器地址”选项。
4. 保存并应用设置:
在完成动态IP地址的设置后,点击“确定”或“应用”按钮,然后关闭网络设置界面。您的计算机将会重新启动网络适配器,并自动获取新的IP地址。
总结:
通过以上步骤,您可以轻松地设置IP地址,无论是静态IP地址还是动态IP地址。请注意,在配置IP地址之前,确保您已经了解了网络环境的要求并遵循网络管理员的指导。
希望本文能够帮助您成功配置IP地址,使您的计算机或设备能正常连接到网络并实现您的需求。