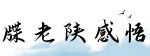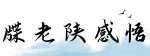最佳答案鼠标右键菜单设置 - 定制你的操作方式背景介绍鼠标作为我们使用电脑必备的输入设备之一,其功能远不止于移动光标和点击。鼠标右键点击菜单是一种快捷操作,常用于执行各种操作,...
鼠标右键菜单设置 - 定制你的操作方式
背景介绍
鼠标作为我们使用电脑必备的输入设备之一,其功能远不止于移动光标和点击。鼠标右键点击菜单是一种快捷操作,常用于执行各种操作,例如打开链接、复制粘贴、截图等。然而,由于每个人对于操作的习惯和需求不同,鼠标右键菜单的默认设置可能不能完全满足每个人的期望。为了提高工作效率和个性化需求,我们有幸拥有了自定义鼠标右键菜单的能力。
鼠标右键菜单设置的方法
要定制自己的鼠标右键菜单,我们需要借助操作系统提供的功能和第三方工具。这里,将介绍Windows和macOS操作系统上的鼠标右键菜单设置方法。
Windows操作系统
在Windows操作系统中,我们可以使用注册表编辑器来定制右键菜单。注册表是Windows操作系统的核心组成部分,存储着各种系统配置信息。请在编辑注册表之前,务必备份注册表,以防止意外操作导致系统问题。

步骤如下:
- 打开注册表编辑器。在Windows任务栏的搜索框中,输入“regedit”并打开注册表编辑器。
- 找到右键菜单的注册表位置。右键菜单的注册表位置因操作不同而有所不同,你可以在网上搜索特定操作的注册表路径。
- 创建新的菜单项或编辑现有菜单项。右键点击注册表位置,选择“新建”或“编辑”,输入菜单项名称和对应的命令。
- 保存并退出注册表编辑器。在编辑完注册表后,确保保存修改并退出编辑器。
- 重启资源管理器。按下“Ctrl+Shift+Esc”组合键打开任务管理器,在“进程”选项卡中找到“资源管理器”进程,右键点击并选择“重启”。这样,新的右键菜单设置就会生效。
macOS操作系统
在macOS操作系统中,我们可以使用Automator和终端来自定义鼠标右键菜单。Automator是macOS内置的一个自动化工具,可以帮助我们创建各种脚本和工作流。终端是macOS内置的一个命令行工具,可以通过执行命令来实现定制菜单的功能。

步骤如下:
- 使用Automator创建服务。打开Automator应用程序,选择“服务”类型的新文档,选择“无输入”作为服务接收,然后在搜索框中输入要执行的操作,例如“截图”、“复制文件”等。
- 保存服务。输入服务名称,例如“自定义右键菜单”,然后保存服务。
- 打开系统偏好设置。点击屏幕左上角的苹果菜单,选择“系统偏好设置”,然后点击“键盘”->“快捷键”->“服务”。
- 启用服务。在快捷键列表中找到我们刚刚创建的服务,然后勾选对应的复选框。
至此,我们就成功地定制了自己的鼠标右键菜单,可以根据个人需求来执行各种操作了。

总结
通过定制鼠标右键菜单,我们可以高效地执行各种操作,提升工作效率。无论是在Windows还是macOS操作系统上,我们都可以根据个人需求来定制自己的菜单项,并通过简单的步骤来实现。然而,为了避免意外操作导致系统问题,在进行鼠标右键菜单设置之前,请务必备份注册表(Windows)或谨慎操作(macOS)。希望本文能对你了解鼠标右键菜单设置提供一些帮助。