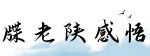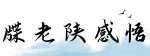最佳答案建立系统还原点的方法一、什么是系统还原点 系统还原点是在计算机系统中创建的一个备份点,记录了该时刻系统的各种配置信息和文件状态。当计算机在使用过程中发生错误或者出...
建立系统还原点的方法
一、什么是系统还原点
系统还原点是在计算机系统中创建的一个备份点,记录了该时刻系统的各种配置信息和文件状态。当计算机在使用过程中发生错误或者出现问题时,可以通过还原系统还原点的方式将计算机恢复到某个预设的稳定状态,以解决问题并保护数据安全。
二、为什么需要建立系统还原点

1. 保护数据安全:在使用计算机的过程中,可能会误操作、下载病毒或者遭受其他形式的攻击,导致系统异常甚至数据损失。建立系统还原点可以在出现问题后快速恢复计算机,避免数据丢失。
2. 解决系统错误:有时候在更改或安装新软件、驱动程序、更新系统等操作后,可能会导致计算机出现蓝屏、崩溃、无法启动等问题。建立系统还原点能够在发生问题后方便地恢复到正常的系统状态。

3. 方便进行实验或测试:有时候我们需要进行一些实验或测试,但担心操作会对计算机造成不可逆的损坏。建立系统还原点使得我们能够在实验或测试完成后轻松地恢复到原来的状态,不会对计算机造成长期的影响。
三、如何建立系统还原点

要建立系统还原点,按照以下步骤进行操作:
1. 打开“控制面板”
点击Windows系统的“开始”按钮,选择“控制面板”。
2. 进入“系统和安全”
在“控制面板”的界面中,找到“系统和安全”选项,点击进入。
3. 打开“系统”
在“系统和安全”界面中,找到“系统”选项,点击进入。
4. 进入“系统保护”
在“系统”界面中,点击左侧菜单栏中的“系统保护”选项。
5. 创建还原点
在弹出的“系统属性”窗口中,选中系统所在的驱动器,点击“配置”按钮。
6. 开始创建还原点
在“系统保护”窗口中,点击“创建”按钮,输入描述信息,然后点击“创建”按钮。
7. 建立还原点成功
等待一段时间后,系统会自动完成创建还原点的过程,成功后会弹出提示。
四、如何使用系统还原点
要使用系统还原点恢复计算机,按照以下步骤进行操作:
1. 打开“控制面板”
点击Windows系统的“开始”按钮,选择“控制面板”。
2. 进入“系统和安全”
在“控制面板”的界面中,找到“系统和安全”选项,点击进入。
3. 打开“系统”
在“系统和安全”界面中,找到“系统”选项,点击进入。
4. 进入“系统保护”
在“系统”界面中,点击左侧菜单栏中的“系统保护”选项。
5. 打开“系统还原”
在“系统保护”窗口中,点击“系统还原”按钮。
6. 选择还原点
在“系统还原”窗口中,可以看到已创建的还原点列表,选择要恢复的还原点,然后点击“下一步”。
7. 开始恢复
在确认恢复的窗口中,点击“完成”按钮,系统会开始恢复到选择的还原点。
通过以上步骤,您可以轻松地建立系统还原点并在需要的时候使用它们恢复计算机。建议定期创建系统还原点,以确保计算机的数据安全和系统的稳定运行。