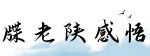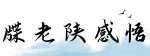最佳答案虚拟内存优化指南:增加虚拟内存的方法虚拟内存是计算机系统中重要的一部分,它允许系统运行无法全部装入物理内存的大型程序或多个应用程序。然而,如果虚拟内存设置不当,可能会导...
虚拟内存优化指南:增加虚拟内存的方法
虚拟内存是计算机系统中重要的一部分,它允许系统运行无法全部装入物理内存的大型程序或多个应用程序。然而,如果虚拟内存设置不当,可能会导致降低计算机系统的性能。因此,在本文中,我们将介绍如何增加虚拟内存的方法,以提高计算机系统的性能。
Part1:了解虚拟内存
了解虚拟内存的工作原理是优化计算机系统的第一步。虚拟内存是一种在物理内存和磁盘之间的中介层,操作系统将一部分磁盘空间设置为虚拟内存。当一个程序需要更多的内存时,它可以使用虚拟内存。虚拟内存的使用可以帮助解决内存不足的问题。
虽然虚拟内存的使用可以提供有限的内存资源,但它并不是完美的。因为虚拟内存位于磁盘上,所以读取虚拟内存的速度比读取物理内存的速度要慢得多。因此,如果虚拟内存使用过多,可能会导致计算机系统性能下降。

Part2:如何增加虚拟内存
方法一:调整虚拟内存大小
从计算机属性中可以找到系统中的虚拟内存大小设置,我们可以增加虚拟内存的大小。在Windows操作系统上,可以通过以下步骤增加虚拟内存的大小:
Step1:在桌面上单击右键,选择“计算机”选项卡,然后选择“属性”。

Step2:在左侧的侧栏中,单击“高级系统设置”。(需要管理员权限)
Step3:在“系统属性”窗口中,单击“高级”选项卡,然后单击“性能”部分中的“设置”按钮。

Step4:在“性能选项”窗口中,单击“高级”选项卡,然后在“虚拟内存”部分单击“更改”按钮。
Step5:取消选择“自动管理分页文件大小”,然后选择“自定义大小”选项。我们可以按照建议的设置值设置初始大小和最大大小,也可以按照自己的需求设置虚拟内存的大小。
方法二:清理虚拟内存
虚拟内存是存储在硬盘上的,当内存不足时,系统将不需要使用的虚拟内存存储在磁盘上。但是,如果虚拟内存存储在磁盘上的文件过多,可能会导致计算机系统变缓慢。因此,我们可以清理虚拟内存,以提高计算机系统的性能。
在Windows操作系统中,我们可以通过以下步骤清理虚拟内存:
Step1:打开“开始”菜单。
Step2:在搜索栏中输入“cmd”并按下“Enter”键。在右键“命令提示符”,选择“以管理员身份运行”。
Step3:在“命令提示符”窗口中输入“taskkill/f/imexplorer.exe”并按下“Enter”键。
Step4:然后,再输入“explorer.exe”并按下“Enter”键,以重新启动资源管理器。
Step5:最后,在“命令提示符”窗口中输入“wuauclt.exe/detectnow”并按下“Enter”键,以使WindowsUpdate立即执行更新。
方法三:清除临时文件
清除临时文件可以释放磁盘空间,从而为虚拟内存腾出更多的空间。在Windows操作系统中,我们可以通过以下步骤清除临时文件:
Step1:打开“开始”菜单。
Step2:在搜索栏中输入“%temp%”并按下“Enter”键。
Step3:在“临时文件”文件夹中,按照文件的修改日期和时间进行排序。然后,选择并删除最早的文件。
Part3:总结
在本文中,我们介绍了三种增加虚拟内存的方法,包括调整虚拟内存大小、清理虚拟内存和清除临时文件。虚拟内存的优化可以帮助提高计算机系统的性能,因此我们可以通过这些方法来优化我们的计算机系统。