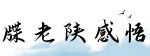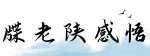最佳答案在PPT中如何插入视频引言: 在现代演示文稿中,使用视频是一种生动而有效的方式来展示和传达信息。插入视频可以帮助您更好地吸引观众的注意力,增加幻灯片的趣味性和互动性。本文...
在PPT中如何插入视频
引言:
在现代演示文稿中,使用视频是一种生动而有效的方式来展示和传达信息。插入视频可以帮助您更好地吸引观众的注意力,增加幻灯片的趣味性和互动性。本文将向您介绍如何在PPT中插入视频,以及一些有用的技巧和注意事项。
插入视频的步骤:

下面是一些简单的步骤,帮助您在PPT中插入视频:
1. 打开PPT并选择要插入视频的幻灯片。

2. 在“插入”选项卡中选择“视频”。
3. 选择“在线视频”或“本地视频”。

如果您选择“在线视频”,您可以在搜索框中输入相关关键词来寻找和插入您需要的视频。如果您选择“本地视频”,您需要从计算机中选择视频文件。
4. 调整视频的大小和位置。
一旦您插入了视频,您可以单击并拖动它来调整其大小和位置。您还可以在视频的周围添加边框、阴影和其他样式效果,并设置自动播放或循环播放。
5. 设置视频的播放选项。
在PPT中,您可以选择按下鼠标或使用动画效果来播放视频。您还可以设置视频的开始时间和结束时间,以便在特定时间段内播放视频。
6. 保存并观看幻灯片。
在完成所有的调整和设置后,保存您的幻灯片,并使用预览模式观看幻灯片,确保视频在幻灯片中播放正常。
技巧和注意事项:
1. 避免使用过大的视频文件。
使用过大的视频文件会使您的PPT文件变得庞大,并可能导致演示过程中出现卡顿或崩溃的情况。尽量选择适当大小的视频文件,并根据需要进行压缩。
2. 使用高质量的视频。
为了确保视频在幻灯片中清晰显示,选择高质量的视频文件非常重要。如果您使用在线视频,确保其分辨率和清晰度合适。
3. 确保视频与幻灯片的主题一致。
在选择视频时,确保其内容和主题与您的幻灯片一致,并帮助您更好地传达信息。避免在同一幻灯片中插入多个不相关的视频。
4. 测试视频的播放功能。
在最终呈现之前,务必测试视频的播放功能。确保视频可以在不同设备和演示条件下正常播放。
总结:
通过插入视频,您可以为您的PPT增加互动性和吸引力,从而更好地吸引观众的注意力。遵循以上步骤和技巧,您可以轻松地在PPT中插入视频,并提升您演示的效果。记住,在选择和使用视频时,一定要注意文件大小、视频质量和内容的一致性。