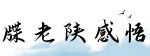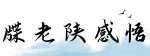最佳答案如何清除系统垃圾.bat介绍 在使用Windows操作系统的过程中,系统垃圾的累积是一个普遍存在的问题。系统垃圾包括临时文件、回收站文件、无效注册表项等。这些垃圾文件不仅占据...
如何清除系统垃圾.bat
介绍
在使用Windows操作系统的过程中,系统垃圾的累积是一个普遍存在的问题。系统垃圾包括临时文件、回收站文件、无效注册表项等。这些垃圾文件不仅占据硬盘空间,还可能影响系统的运行速度和稳定性。为了优化系统的性能,清除系统垃圾是必不可少的。本文将介绍如何使用清除系统垃圾.bat文件来帮助你快速清理系统垃圾。
创建清除系统垃圾.bat文件

步骤如下:
1. 打开文本编辑器,例如Notepad。

2. 在文本编辑器中输入以下命令:
```@echo offecho 正在清除系统垃圾,请稍候...echo.cd C:\\Windows\\Tempdel /f /s /q *.*cd %Temp%del /f /s /q *.*cd %Temp%\\..rmdir /s /q Tempmd Tempcd C:\\Windows\\Prefetchdel /f /s /q *.*cd C:\\Windows\\SoftwareDistribution\\Downloaddel /f /s /q *.*echo.echo 清除系统垃圾完成。pause```3. 将文件保存为“清除系统垃圾.bat”。确保文件扩展名为.bat,而不是.txt。

使用清除系统垃圾.bat文件
以下是使用清除系统垃圾.bat文件的步骤:
1. 右键单击“清除系统垃圾.bat”文件,选择“以管理员身份运行”。需要管理员权限以便清理系统垃圾。
2. 执行.bat文件后,会在命令提示符窗口中显示一系列的命令,表明脚本正在清除垃圾文件。请耐心等待脚本完成清理过程。
3. 当脚本完成后,命令提示符窗口将显示“清除系统垃圾完成”字样,此时系统垃圾已经被清除。
4. 按下任意键关闭命令提示符窗口。
注意事项
在使用清除系统垃圾.bat文件时,需要注意以下事项:
1. 清除系统垃圾.bat文件会清除系统临时文件夹中的垃圾文件,但不会清除其他位置的垃圾文件。
2. 清除系统垃圾前,请确保保存了重要的文件,并关闭所有正在运行的程序。
3. 如果你的计算机中有多个用户账户,需要在每个用户账户上分别运行清除系统垃圾.bat文件。
4. 某些垃圾文件可能会被系统占用而无法删除,此时需要重启计算机后再次执行清除系统垃圾.bat文件。
结论
清除系统垃圾是维持系统健康和提高性能的重要步骤。使用清除系统垃圾.bat文件,你可以快速清理系统垃圾,从而提升计算机的速度和稳定性。请记住在使用清除系统垃圾.bat文件之前做好备份工作,并遵守注意事项。现在动手创建并运行清除系统垃圾.bat文件,让你的Windows系统得到优化吧!