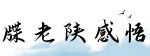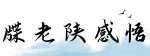最佳答案如何更改Mac地址?引言: Mac地址(Media Access Control Address)是用于标识网络设备的硬件地址,在计算机网络中扮演着重要的角色。有时候,你可能需要更改你的Mac地址,无论是出于安全...
如何更改Mac地址?
引言:
Mac地址(Media Access Control Address)是用于标识网络设备的硬件地址,在计算机网络中扮演着重要的角色。有时候,你可能需要更改你的Mac地址,无论是出于安全上的考虑还是其他原因。本文将介绍如何在Mac操作系统上更改Mac地址。
第一步:了解Mac地址:

在开始更改之前,我们需要先了解一下Mac地址是什么以及它的作用。Mac地址是一个由六组十六进制数字组成的地址,通常由冒号分隔开来。多数情况下,Mac地址是固定的,而且与网络设备的厂商有关。这个地址唯一地标识了网络设备,使其能够在网络中准确通信。
要查看您的Mac地址,您可以打开“系统偏好设置”并点击“网络”选项。然后选择您正在使用的网络接口,例如Wi-Fi或以太网。在接口的详情中,您将找到“硬件地址”或“Mac地址”,这就是您当前设备的Mac地址。

第二步:重启你的Mac设备:
在更改Mac地址之前,请确保您已保存您的所有工作,然后重启您的Mac设备。重启Mac设备可以清除任何可能的网络缓存和临时文件,让您的更改生效。

第三步:使用终端命令更改Mac地址:
在Mac操作系统中,您可以通过终端使用一些命令来更改您的Mac地址。
1. 查看当前Mac地址:
首先,打开“终端”应用程序。在终端窗口中,输入以下命令并按下回车键:
ifconfig
终端将显示您当前正在使用的网络接口的详细信息,包括Mac地址。
2. 禁用网络接口:
使用以下命令禁用您想要更改Mac地址的网络接口:
sudo ifconfig en0 down
这里的“en0”是您要禁用的网络接口的标识符,可能因不同型号的Mac设备而有所不同。
3. 更改Mac地址:
使用以下命令来更改您的Mac地址:
sudo ifconfig en0 ether 00:11:22:33:44:55
在这个命令中,将“00:11:22:33:44:55”替换为您希望设置的新Mac地址。
4. 启用网络接口:
在成功更改了Mac地址之后,您需要使用以下命令启用网络接口:
sudo ifconfig en0 up
第四步:验证更改是否成功:
打开“系统偏好设置”并点击“网络”选项。选择您刚才更改了Mac地址的网络接口,在接口的详情中您将看到新的Mac地址。
第五步:重启网络:
为了确保更改生效,您可能需要重新启动网络连接。您可以通过点击屏幕右上方的Wi-Fi或以太网图标,选择“关闭”并再次选择“打开”来重新启动网络连接。
结论:
更改Mac地址可能对某些网络应用和服务造成影响,因此在进行更改之前请确保您了解潜在风险和注意事项。此外,根据您的居住地和网络提供商的政策,更改Mac地址可能违反用户协议。因此,请确保您合法使用此功能。
通过上述步骤,您应该能够在Mac操作系统上成功更改Mac地址,以满足您的特定需求。