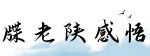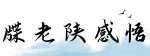最佳答案如何使用chkdsk工具检查和修复磁盘错误为什么需要使用chkdsk工具磁盘错误是日常使用计算机时经常会遇到的问题之一。它们可能导致文件丢失、系统不稳定甚至无法启动。幸运的...
为什么需要使用chkdsk工具
磁盘错误是日常使用计算机时经常会遇到的问题之一。它们可能导致文件丢失、系统不稳定甚至无法启动。幸运的是,Windows操作系统提供了一个内置的工具--chkdsk(Check Disk)来检查和修复磁盘错误。下面我们将详细介绍如何使用chkdsk工具。
使用chkdsk工具检查磁盘错误
第一步是打开命令提示符。你可以通过按下Win+X键,然后选择“命令提示符”或在开始菜单中搜索“cmd”来打开命令提示符。
在弹出的命令提示符窗口中,输入以下命令并按下回车键:

chkdsk C:
(注:这里的C:是你想要检查的磁盘驱动器,你可以根据实际情况替换为其他驱动器符号,如D:、E:等。)

chkdsk命令将开始扫描和分析磁盘上的错误。这个过程可能需要一些时间,具体取决于你的硬盘大小和系统性能。系统会显示进度百分比,你可以耐心等待扫描完成。
一旦扫描完成,chkdsk会显示一个概要报告,列出在磁盘上发现的错误和问题。这些问题可能包括坏扇区、文件碎片、无效的文件和目录等等。根据报告中的详细信息,你可以决定是否需要修复这些错误。

要修复这些错误,你可以继续使用chkdsk命令,并添加/f参数。输入以下命令并按下回车键:
chkdsk C: /f
(注:同样地,C:是你想要修复的磁盘驱动器符号。)
在你运行这个命令之后,chkdsk将尝试自动修复它找到的问题。请注意,修复过程可能需要一些时间,具体取决于问题的严重程度。你需要耐心等待修复完成。
使用chkdsk工具修复启动问题
除了检查和修复磁盘错误,chkdsk工具还可以用于解决启动问题。如果你的计算机无法正常启动,可以尝试以下步骤使用chkdsk工具进行修复:
1. 使用Windows安装盘或恢复盘启动计算机。
2. 在Windows安装界面中选择你的语言和其他首选项,然后点击“下一步”。
3. 在安装界面的左下方,点击“修复你的计算机”。
4. 在选择修复选项的界面中,点击“故障排除”。
5. 在故障排除界面中,选择“高级选项”。
6. 在高级选项界面中,选择“命令提示符”。
7. 在命令提示符窗口中,输入以下命令并按下回车键:
chkdsk C: /f
(注:这里的C:是你的系统所在驱动器符号,确保替换为正确的符号。)
8. 等待chkdsk工具运行并修复磁盘错误。完成后,重新启动计算机。
使用chkdsk工具要注意的事项
虽然chkdsk是一个非常有用的工具,但在使用时还是有一些需要注意的事项:
1. 在运行chkdsk工具期间,你的计算机可能会变得卡顿或响应缓慢,这是正常现象。
2. 在运行chkdsk之前,务必备份重要的文件和数据。尽管chkdsk通常不会造成数据丢失,但预防胜于治疗。
3. 如果你的计算机硬盘出现物理损坏,chkdsk工具可能无法修复错误。这种情况下,你可能需要联系专业技术人员以获取更多帮助。
总之,chkdsk是一个用于检查和修复磁盘错误的强大工具。通过定期运行chkdsk,你可以保证你的计算机系统始终处于良好的健康状态,减少意外数据丢失和启动问题的风险。