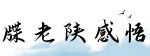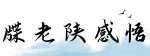最佳答案清理Windows系统盘C盘垃圾的方法介绍: 随着时间的推移,如果你使用Windows操作系统的计算机,系统盘C盘很容易堆积大量的垃圾文件。这些垃圾文件不仅占用了宝贵的磁盘空间,还可能...
清理Windows系统盘C盘垃圾的方法
介绍:
随着时间的推移,如果你使用Windows操作系统的计算机,系统盘C盘很容易堆积大量的垃圾文件。这些垃圾文件不仅占用了宝贵的磁盘空间,还可能导致计算机运行速度变慢。因此,定期清理C盘垃圾文件是非常重要的。本文将为大家介绍如何清理C盘垃圾文件的方法,以帮助你优化计算机的性能。
第一步:清理临时文件夹

临时文件夹是操作系统和应用程序暂时存储文件的地方。随着时间的推移,这些文件可能会在C盘上累积起来。清理临时文件夹可以帮助你释放磁盘空间。以下是清理临时文件夹的步骤:
1. 打开文件资源管理器。

你可以通过点击Windows资源管理器图标(黄色夹子)或按下Win + E组合键来打开文件资源管理器。
2. 输入“%temp%”并回车。

在资源管理器的地址栏中输入“%temp%”,然后按下回车键。
3. 选择并删除临时文件。
进入临时文件夹后,按住Ctrl + A组合键选择所有文件和文件夹,然后按下Shift + Delete组合键永久删除它们。
第二步:清理回收站
回收站是一个用于临时存储删除文件和文件夹的位置。尽管这些文件已被删除,但仍然占用了C盘空间。清空回收站可以释放这些空间。以下是清空回收站的步骤:
1. 打开回收站。
你可以在桌面上找到回收站图标(一个装满垃圾的垃圾桶),双击它来打开回收站。
2. 清空回收站。
在回收站窗口中,点击“清空回收站”按钮。系统将询问你是否确定要删除所有文件和文件夹,点击“是”确认删除。
第三步:使用磁盘清理工具
除了手动删除临时文件夹和清空回收站之外,Windows还提供了一个内置的磁盘清理工具,可以自动帮助你清理C盘上的垃圾文件。以下是使用磁盘清理工具的步骤:
1. 打开磁盘清理工具。
你可以通过点击Windows资源管理器中的“计算机”右键菜单中的“属性”选项,然后选择系统盘C盘,点击“磁盘清理”按钮来打开磁盘清理工具。
2. 选择要清理的文件。
在磁盘清理工具窗口中,系统将计算C盘上可清理的文件量。你可以勾选你想清理的文件类型,如临时文件、下载文件等。点击“确定”继续。
3. 确认删除操作。
在最后一个窗口中,系统将再次确认你要删除的文件类型和它们占用的磁盘空间。点击“删除文件”按钮,磁盘清理工具将自动帮助你清理C盘上的垃圾文件。
总结:
通过清理临时文件夹、清空回收站以及使用磁盘清理工具,你可以有效地清理C盘上的垃圾文件,释放宝贵的磁盘空间,并改善计算机的性能。请记住,为了保持系统的高效运行,定期进行C盘垃圾文件清理是非常重要的。
希望以上方法能够帮助你轻松清理C盘垃圾文件,使你的计算机保持最佳运行状态。